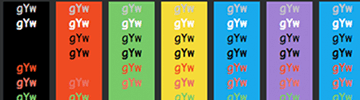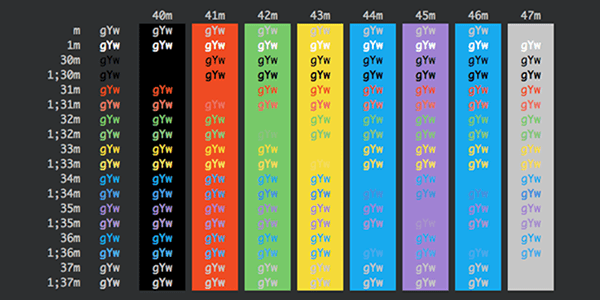
Ciao a tutti e benvenuti a questa piccola guida su come cambiare il look, colori e temi del vostro terminale su Mac OS X.
In questa guida vedremo in particolare come scaricare ed applicare dei Temi per il terminal del vostro Mac. Questi temi provengono da una libreria gratuita, dove anche voi potete aggiungere un tema se volete.
Vediamo velocemente come cambiare i colori e tema del Terminal. Questo processo è il più veloce che ho trovato. Infatti ci vogliono solamente due click. Inoltre questa libreria di temi e colori contiene più di 150 temi diversi, quindi troverete sicuramente un tema di vostro gradimento.

Ora vediamo come installare il tema sul Terminale del vostro Mac OS X
Per prima cosa aprite il file del vostro tema preferito. (Per vedere i colori di ogni file cliccare qui)
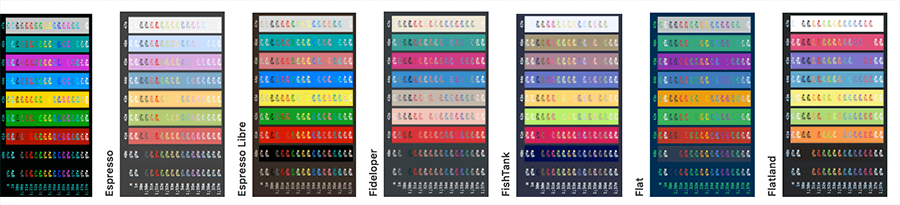
Se il file non si apre, provate a cliccare con il destro e selezionare Apri.
Quando aprite il file vedrete che si aprirà una finestra del terminal con i colori del tema scelto da voi. Questo tema per ora è temporaneo. Vediamo come salvare il tema come predefinito.
Per salvare il tema, nel menu del Terminale cliccate su Shell > Use settings as default
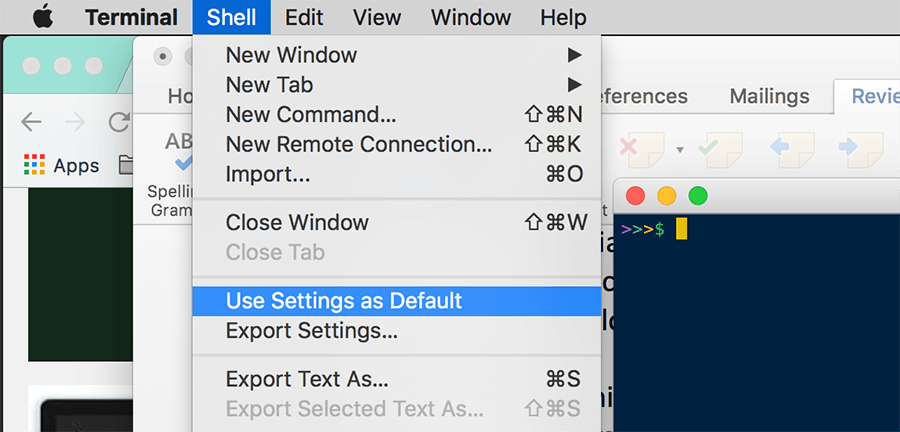
Fatto! Ora abbiamo un tema personalizzato per il Terminal del nostro Mac OS X. Se il tema che avete scelto non vi piace apritene un altro e ripetete il processo.
Spero che questa guida vi sia stata di aiuto. Grazie per aver seguito questa guida. Condividete questa pagina con i vostri amici su Facebook o Twitter, e raccontate le vostre esperienze nella zona dei commenti. Grazie e alla prossima :)